
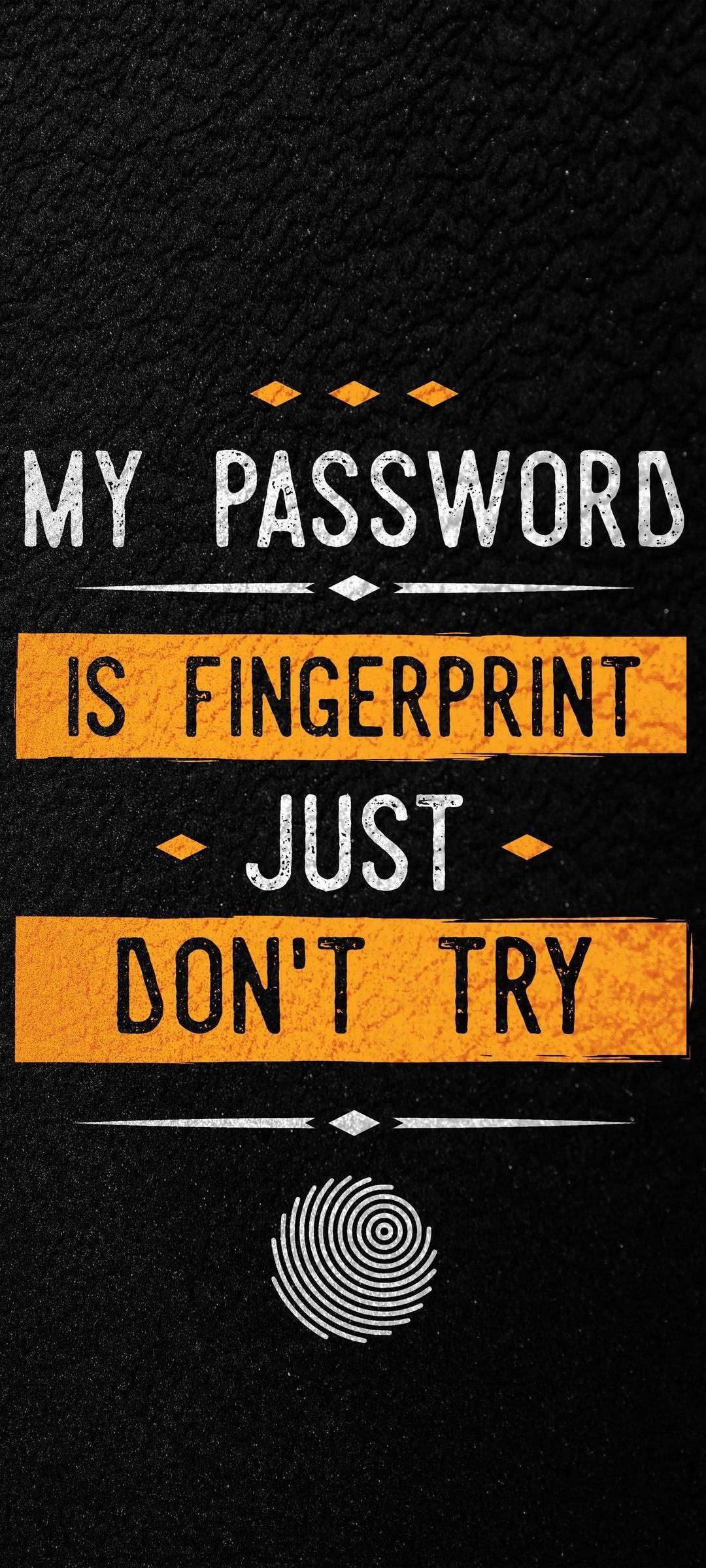
Search Button: Looking for something? Tapping on this widget will open a search in Evernote so you can find what you need right away. New Task Button: Tap this button to create a new task faster than ever.ĭocument Scan Button: This button opens a new Camera Note when you tap it, so you can quickly capture and record what you need. New Note Button: This button opens a New Note in Evernote. Note: This widget will only work for Personal, Professional, and Teams customers. Tapping anywhere on this widget will bring you to your Tasks View within the app. Task Bar: This widget allows you to see your next three tasks from your Lock Screen. Tapping the widget will open this note in Evernote. Recent Note Bar: With this widget, you can see the name of your most recent note on your Lock Screen. For the button/round widgets, you can set up Tasks, New Note, New Task, Document Scan, Search, and Open App. Here’s a rundown of each one: For the rectangular/bar widgets, you can set up a Recent Note Bar or Task Bar. Which widget will you choose?Įvernote has eight different Lock Screen widgets for you to choose from. Now you can take your widget game to the next level by adding them to your Lock Screen as well.Ĭapture inspiration any time, stay on top of your task list, and create new items in Evernote-right from your iPhone’s Lock Screen. Which is why we’re thrilled to share that you can now add Evernote Lock Screen widgets to your iPhone!Ī few months ago, Evernote announced the release of iOS widgets to help you access the app even more easily and increase your productivity. One of the best ways to take advantage of these new capabilities is by setting up multiple Lock Screens with different linked Focus modes-and different widgets to match. From custom Home Screens to Focus modes to widgets, the customizations available to iPhone users are now more robust and better than ever. If you’re an iPhone user, you’re probably already aware of the latest customization options that Apple released with iOS 16.


 0 kommentar(er)
0 kommentar(er)
